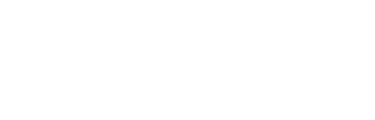Setup Zoom to push recordings to both Chorus and Fluint.
Before the direct, Fluint/Chorus integration is available, recording meetings to Zoom Cloud works to make your transcripts available in both systems.
In this article, we'll setup:
- The Chorus / Zoom integration.
- The Fluint / Zoom integration.
1/ Configuring the Chorus.ai / Zoom Integration:
-
Go to the Chorus / Zoom app here, to pre-approve it from inside your Zoom.
- You'll need to be a Zoom admin to complete this:

- In your Zoom Account, ensure Cloud recording is turned ON for your entire organization. Save this setting for all users.
- You'll need to be a Zoom admin to complete this:
-
Most teams choose the "Post Meeting Downloading" option which is an ideal buying experience (vs. a "Live Streaming" notification). From inside Chorus:1. Navigate to Chorus Settings > Integrations > Native Zoom Integration2. Ensure you've already pre-approved the Chorus installation3. Activate the Chorus / Zoom integration.4. Enable "Zoom Post Call Downloading" by checking "Enable Zoom Post Call download"

2/ Record a test meeting to the Zoom Cloud.
When you start a meeting, make sure it auto-records, or, press "Record to the Cloud," inside your Zoom meeting.
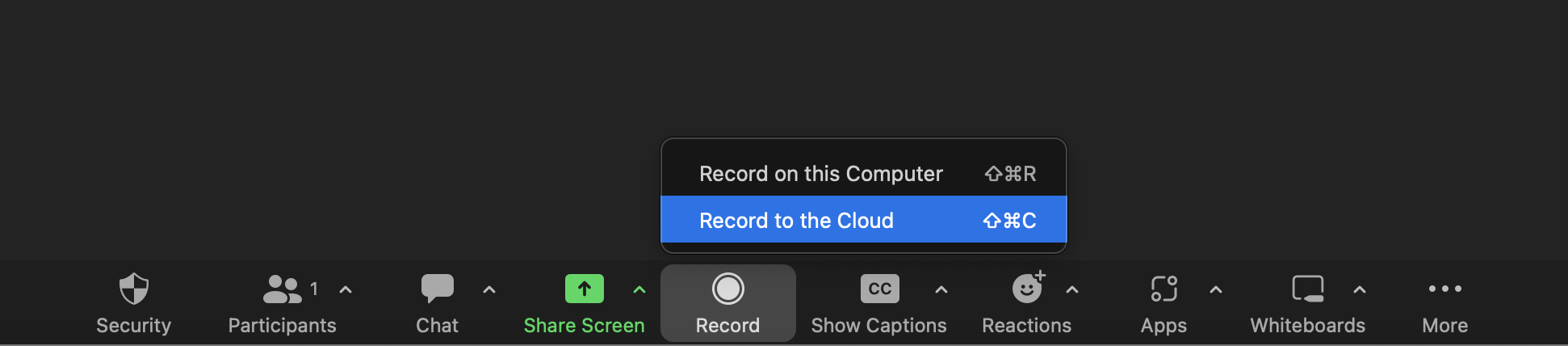
3/ Add the Zoom integration to your Fluint account.
- To pre-approve the Fluint and Zoom integration, visit the Zoom marketplace and search "Fluint.io", or click here.
- Once pre-approved, sign into Fluint and go to Settings > Integrations > Zoom.
- Click "Grant Access" and authorize access to your Zoom Cloud. After, you should see this screen to know it was successful:

4/ Test Zoom Cloud Recording Import in Fluint.
Finally, you'll confirm that the test meeting you just recorded in Zoom is available in Fluint by:
- Clicking into a Fluint Deal record -> Meetings, then click "New Meeting"

- After seeing a meeting in Zoom, click "Import"
- Wait for the download to process (30 - 60 seconds).
- Click into the imported Meeting in Fluint to confirm the transcript text is there.