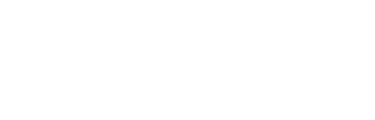Getting Started with Fluint Notetaker: Your Automated Meeting Transcription Tool
The Fluint Notetaker is a built-in call recording system that automatically captures meeting transcripts and video. It works by joining your calendar meetings as an attendee that can be admitted or removed as needed, and is compatible with Gmail or Outlook based calendars.
And, using an integrated call recording system is one of the fastest ways you can go from discovery to high-quality content in Fluint.
⚙️ Setting Up the Fluint Notetaker
Fluint's Notetaker is a great option for those who don't have another call recording tool, like Fireflies or Fathom, or for individual users who don't have access to our Zoom or Gong integrations (only available to Team Licenses).
- Click the gear icon in the bottom left corner of your screen
- Select "Integrations"
- In the "Individual Integrations" section, choose either Gmail or Outlook
- Grant Fluint read-only calendar access when prompted
- Configure your preferences:
- Notetaker Name: We recommended changing to "[your name]'s Notetaker"
- Auto-join Options: Choose when the Notetaker should join meetings:
- Recommended: "External Meetings" - Notetaker joins any meeting with participants from external domains
- Alternative: "Manual" - choose specific meetings for Notetaker attendance
- Click "Update" to save your settings
🗒️ Managing Notetaker Attendance
Viewing and Modifying Upcoming Meetings
- Navigate to your dashboard and click into any deal
- Click "All Meetings" from your deal space menu options
- Then, "Import Meeting"

- Your 'Upcoming' schedule should display by default
- Click to manage the Notetaker's meeting attendance:
- ➕ 'Add Bot' to add Notetaker to an upcoming
- ✅ 'Will Record' indicates where Notetaker will auto-join

- Manual URL: if a buyer or client sends you a meeting link last minute, simply copy and paste the meeting URL in the 'Meeting URL' tab to send Notetaker in real time.

After the Meeting
Shortly after your meeting ends, the transcript should appear automatically in the 'Meetings' section of your deal page - as long as the deal was created prior to the meeting. We recommend waiting 5-10 minutes after the meeting appears or after manually importing a transcript before clicking into the meeting for insights.
✨ This allows Fluint AI time to fully process the data-rich context of a call transcript and generate effective summary, metrics, and next steps.