Here's how to connect Fluint and Zoom so that you can generate content from your Zoom calls quickly.
To help you create a business case using your buyer's own words from calls, there are a few ways you can import call transcripts into the platform:
- Sending a Fluint Notetaker to your meetings.
- Importing .VTT transcript files through the Transcripts page.
- Integrating with Zoom to access meetings recorded to your Zoom Cloud.
- Integrating with Gong to pull transcripts from past conversations.
- Pasting call transcripts into Blank Freeform Documents
If you're recording calls to the Zoom Cloud already, here's how you get transcripts from those conversations into Fluint.
Note: you can still use your Zoom transcripts in Fluint even if you don't have the integration enabled. See below for instructions.
1/ Record a meeting to the Zoom Cloud.
When you start a meeting, make sure to press "Record to the Cloud," inside your Zoom meeting, or enable this as a default option to start at the beginning of every meeting in your Zoom settings.
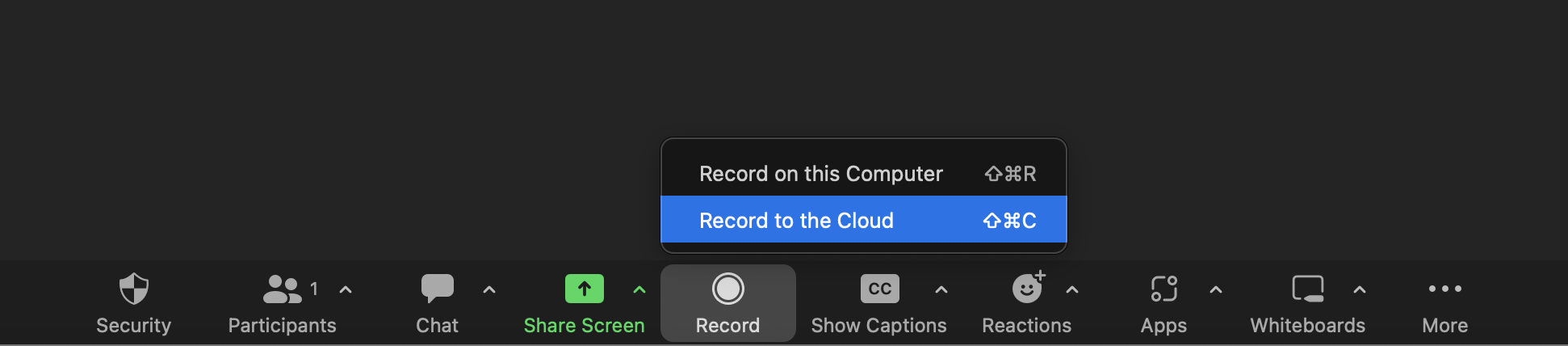
2/ Add the Zoom integration to your Fluint account.
To integrate Fluint and Zoom, visit Settings > Integrations > Zoom, or access this from the "+" icon inside the left menu bar inside any workspace:
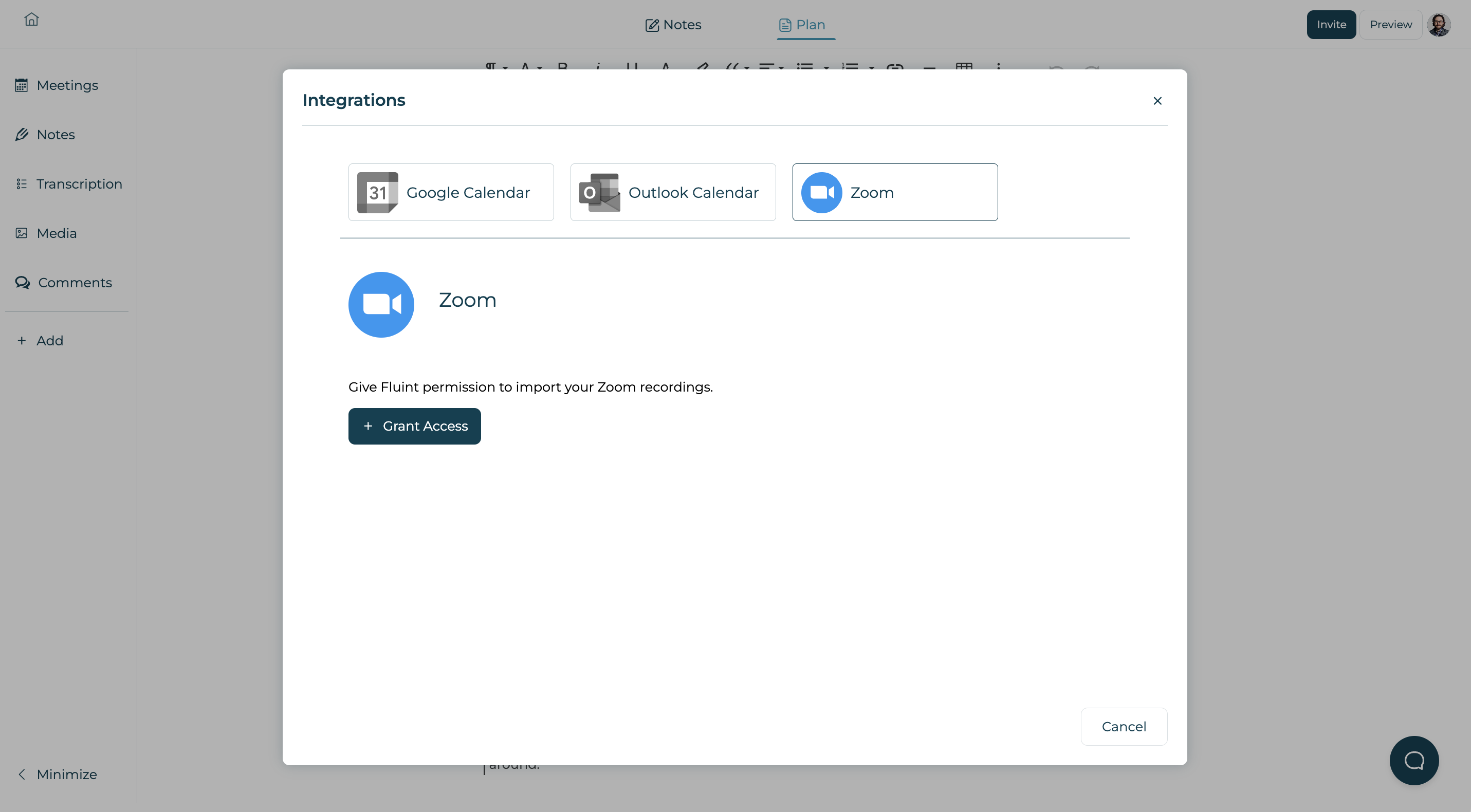
3/ Sign in to your Zoom account & authorize the integration.
You'll be directed to a Zoom login page to confirm you'd like to allow Fluint to access your Cloud Recordings for transcription and content generation:
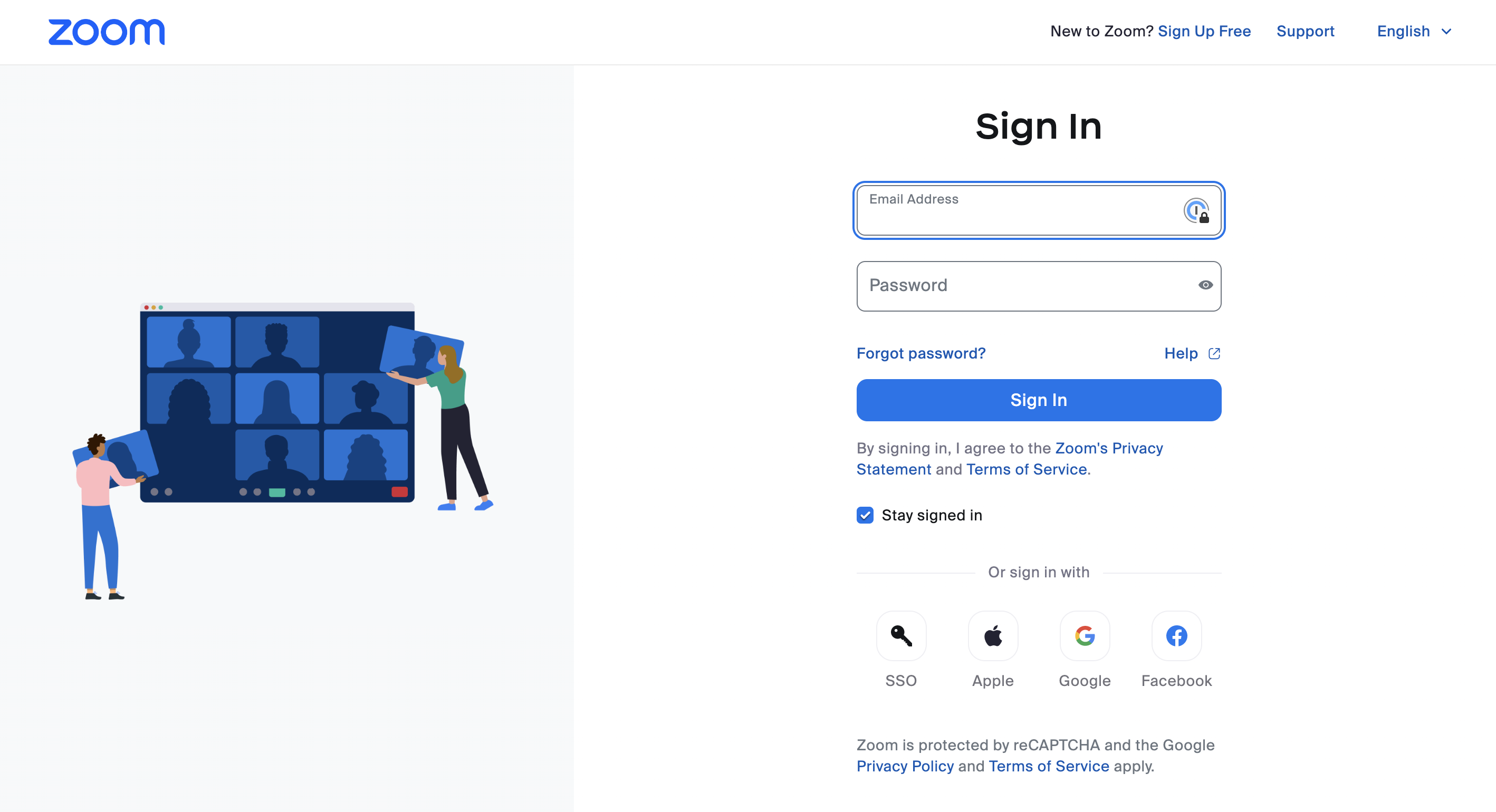
Once the integration is successful, you'll be redirected back to the Integrations page with a message confirming your account was successfully integrated.
TROUBLESHOOTING:
If the integration failed and you're a Fluint teams member, you may need to request pre-approval from your account's administrator to authorize Fluint in the App Marketplace.
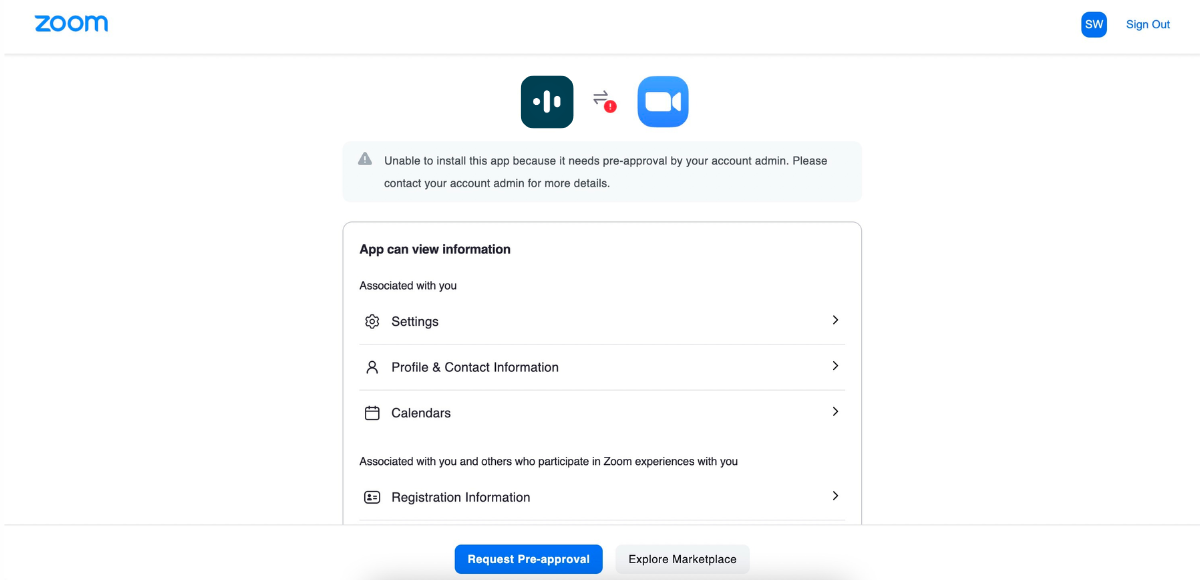
You'll see a message after that says, "Your request to install this app has been submitted to your admin and is pending their approval.”
Your Zoom Admin will then go into the Zoom App Marketplace to give approval:
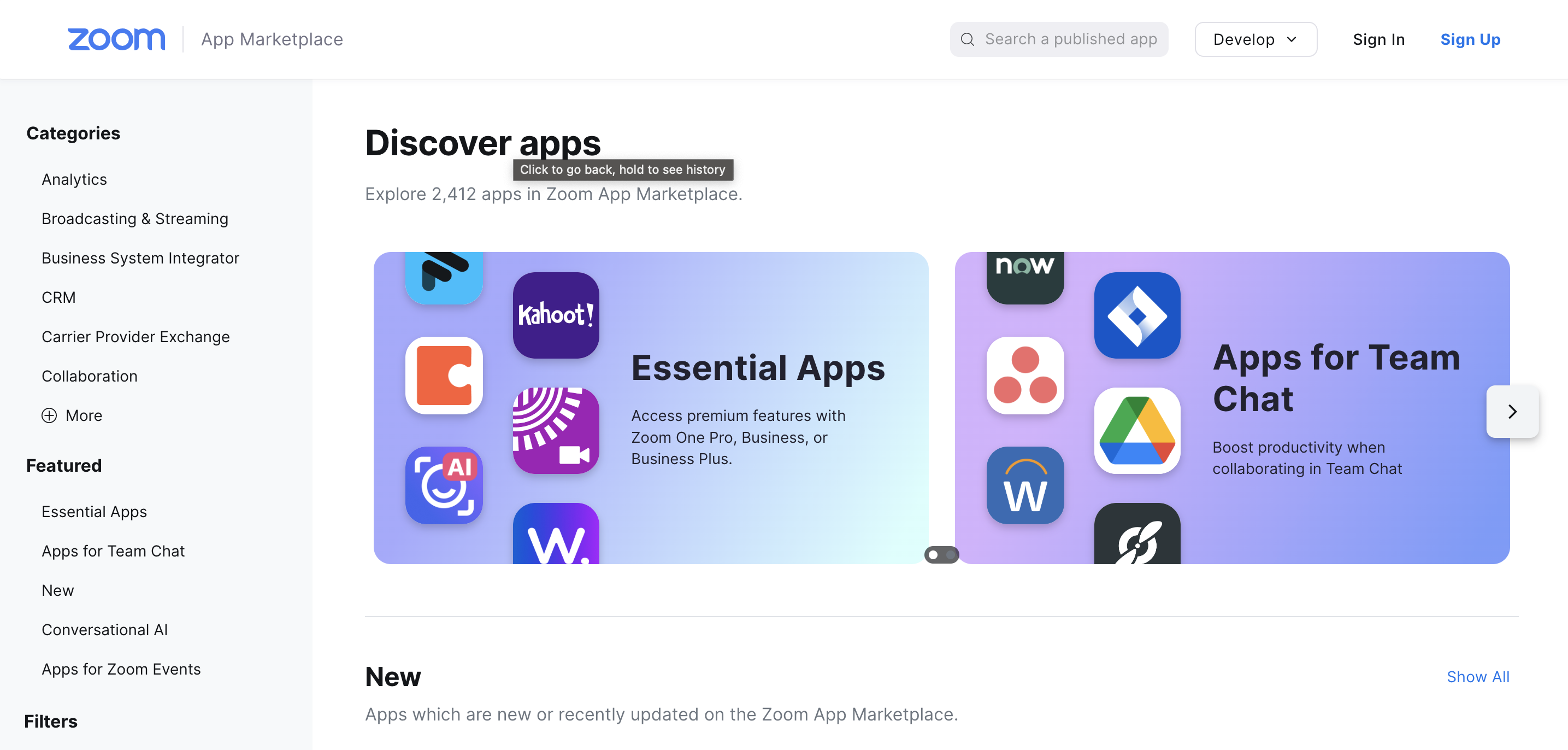
4/ Select a meeting title in the list of recordings.
Once your Zoom meeting ends, you'll be able to view the Cloud recording file inside of your Fluint workspaces. Navigate to a workspace, click the Zoom panel on the left side, and then click the blue button for the meeting you'd like the transcript for.
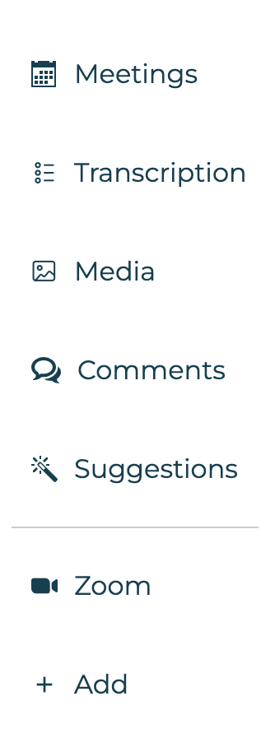
TROUBLESHOOTING:
If you don't see a Zoom Meeting inside your Fluint account, try:
- Viewing the Integrations page to ensure your Zoom account is, in fact, integrated.
- Logging into your Zoom recordings page to ensure the meeting was recorded to the Cloud — not Local Storage — and that you did have enough storage space:
- Checking to see if your Zoom account is set to delete old meetings. That may be the issue for a meeting that happened awhile ago.
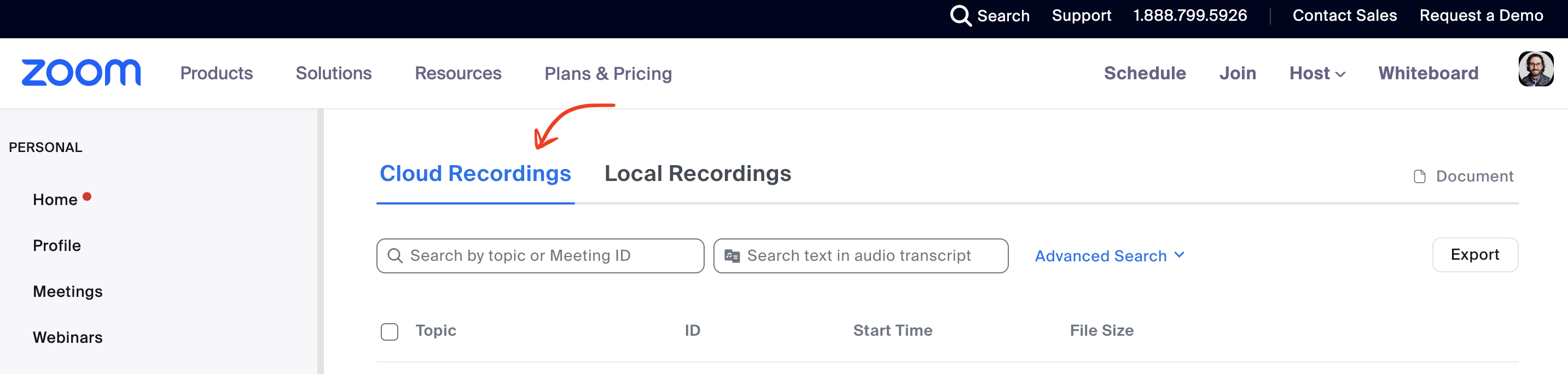
5/ Generate content using your call transcript & collaborate with your buyers.
After you've selected a meeting in the Zoom panel of your Fluint workspace, you'll be able to do things like:
-
Search transcripts for key moments & build content snippets for a business case.
-
Generate problem statements, executive summaries, next steps, and more using your transcripts as input sources.
-
Draft a business case and share it with your buyers for feedback.
Removing the Zoom Integration
On the Zoom side:
- Log in to your Zoom Account and navigate to the Zoom App Marketplace.
- Click Manage >> Added Apps or search for the Fluint app.
- Click the Fluint app.
- Click Remove.
On the Fluint side:
- Navigate to the Integrations tab of the Settings page
- Click the Remove Access button under the Zoom settings
You're set. The Fluint integration will be removed from your Zoom account.
Using Zoom transcripts without the Integration
To use your Zoom transcripts without the integration enabled:
- Log in to Zoom.us
- Click Recordings on the left side panel
- Click the title of the call recording
- Click the download button in the Audio transcript row to get a .vtt file
- Import this .vtt file into Fluint
Note: you may not have access to the audio transcript depending on the permissions associated with your Zoom account

Still have questions? Check out this Getting Support article.

